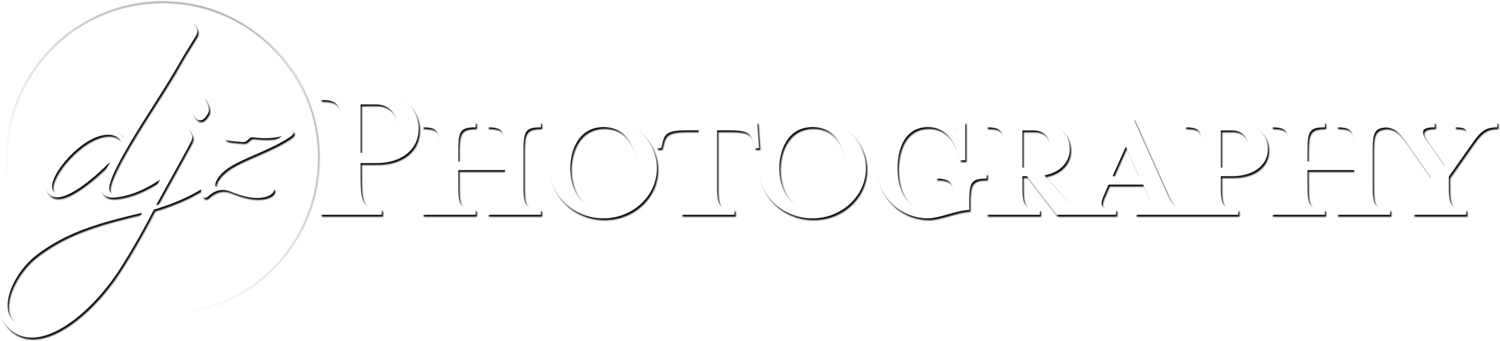Camera & Drone Gear Blog
Info, Reviews, Comparisons, & News
How to Make a 360 Walk Through Tour for Real Estate: The Easy Way
If you are in the business of real estate photography, it won’t be very long before someone asks you to do a 360 tour for a listing. You should be prepared to offer the service, and understand how the photoshoot and hosting processes work ahead of time. It would probably a good idea to have a pricing structure in mind as well! This article takes a look at the steps involved in creating a 360 real estate tour (a.k.a. a virtual tour) without spending a fortune.
If you are in the business of real estate photography, it won’t be very long before someone asks you to do a 360 tour for a listing. You should be prepared to offer the service and understand how the photoshoot and hosting processes work ahead of time. It would probably a good idea to have a pricing structure in mind as well! This article takes a look at the steps involved in creating a 360 real estate tour (a.k.a. a virtual tour) without spending a fortune.
This page contains links to products, so if you find this site useful and use a link to make a purchase, I’ll get a small commission. As an Amazon Associate I earn from qualifying purchases. Thanks!
There are two ways to create a 360 walkthrough: the “easy way” and the “hard way.” The “easy way” involves using a 360-capable camera with two 180-degree lenses on opposing sides to take a one-shot 360 photo, and then uploading those photos to a 360 tour host. The “hard way” involves using a full-frame or APS-C camera, a fisheye lens, some type of pano head, taking four photos at 90-degree rotation intervals, stitching those photos together on the computer, and then uploading the stitched photos to a 360 tour host. My meticulous nature causes me to enjoy the complicated way due to the higher quality final product produced, but most people do the easy way for real estate listings. This article takes a look at the equipment and steps involved for the “easy way,” and maybe I’ll do a “hard way” article at a later date.
Step 1: Chose a 360 Host Based on your Client’s Needs
CloudPano
cloudpano.com (prices below are as of February 2021)
Unlimited number of active, viewable, shareable 360 tours
Tours can be hosted indefinitely with no expiration (lifetime tours)
You can pay $10 per tour with no monthly or recurring fees - tour never expires
You can upload an unlimited number of tours if you pay $396/year or $49/month
Lifetime unlimited tours available for a one time payment (see website for current pricing)
Quicker photoshoots with fewer 360 scenes necessary - choose only the scenes you want
Optionally works with floorplans
Can add info buttons
Music and ambient noise available with “Pro Plus” plans
Can use any 2x1 ratio 360 spherical panoramic images produced by any camera
No 3D “dollhouse” view like Matterport
Less fancy and flashy than Matterport
Matterport
matterport.com (prices are as of February 2021)
Highest quality and most elaborate 360 tour host
Features the 3D “Dollhouse” view
More expensive
Limited number of active tours can be “live” at one time
Not good for clients who want a permanently hosted 360 tour (unless the client makes their own account, hosts it there, and pays the recurring fees)
Does NOT work with GoPro Max, DSLR, or mirrorless cameras
“Starter” plan allows 5 total active spaces (360 tours) at a time for $9.99/month
“Professional” plan allows 25 total active spaces for $69/month
Scenes must be shot 5 to 8 feet apart - photoshoots will take much longer on location due to much higher number of scenes required
CloudPano is great if you only do 360 tours once in a while, since you can pay $10 for a permanently-hosted tour with no recurring fees. If you occasionally have clients request the tour to be hosted permanently, you won’t be worried about the tours expiring or counting against a limit. I also like to use a full-frame camera and put a bit of effort into editing the 360 panoramas with Adobe Lightroom, which CloudPano allows me to do. Matterport would be good for someone in the real estate industry who regularly does multiple walk throughs per year that are hosted temporarily… e.g. houses that are listed for sale. Matterport is also much “flashier” and can impress potential clients who haven’t experienced it more so than CloudPano.
You could even use both services as necessary! For example, use Matterport for your real estate listings and CloudPano for clients who want a tour hosted for long-term marketing.
CloudPano example:
The other nice thing about CloudPano is you can just take one scene in the middle of each room, and/or any other angle you want to capture. There’s not really a minimum, but it’s probably a good idea to have line-of-sight between the scenes for a more enjoyable tour. Matterport and some other hosts with a more automated uploading process require you to specifically adhere to a certain scene capturing process and capture a 360 scene every several feet, since they are creating a more complex and functional model.
There are quite a few 360 tour hosts available, but I haven’t found one that I would necessarily recommend over CloudPano or Matterport for the various purposes of real estate photographers.
Step 2: Choose a 360 Camera
Choosing a Camera that works with both CloudPano and Matterport
The following cameras will work with both CloudPano and Matterport:
Ricoh Theta Z1 (Highest resolution photos at 6720 x 3360, big sensors, but more expensive)
Ricoh Theta V (5376 x 2688 photos)
Insta360 One X (the new Insta 360 One X2 is working in Matterport beta software and will likely be officially supported soon)
Insta360 One R with Dual Lens 360 Module (All the Insta360 cameras listed here have 6080 x 3040 photo resolution)
CloudPano Only Cameras
CloudPano can accept any 2x1 ratio 360 spherical panorama, so you can use any 360 camera.
The GoPro Max (5760 x 2880 photo resolution) will work with CloudPano, but NOT Matterport. Also you will probably need an optional tripod mount adapter with the GoPro.
Step 3: Creating 360 Images in a House or Building
Steps for CloudPano Tours
You will want to mount your 360 Camera on a lighting stand or tripod so you can hide when the photo is being taken. The best tripod for a 360 camera would actually be a monopod with feet, which will minimize the visibility of the camera support. But be careful not to knock it over!
Most 360 cameras offer wireless shooting with a smartphone app, so you can hide around a corner and trigger the panoramic photo with your phone or tablet. Position the camera about 4.5 feet off the ground, which should be high enough to see over countertops.
I like to capture scenes in the middle of rooms, with maybe a couple different spots in kitchens. If you charge based on how many scenes you take, make sure you discuss how many scenes are needed with your clients. Some clients might only want 1 scene per room, but some might want 2 or more depending on the size of each room. Make sure you capture enough scenes to have line-of-sight access to other scenes, to make the viewer feel like they are able to walk around to the various spaces.
CloudPano has free video training on creating virtual tours here.
They also have other “getting started” resources here.
When you look at the spherical panoramic images that come out of your 360 camera, they typically will look like this:
This is what a static 360 spherical panoramic image looks like as a normal JPG file. It is 2x1 ratio file that is designed to be used in a 360 tour host. Notice how everything at the top and bottom are stretched out, and things in the middle look normal. I often will put the client’s logo at the bottom to cover up the tripod, as I did with this one. Click on the image to see the tour in action.
The images produced by a 360 camera will be a 2x1 ratio JPG image where everything in the middle will look fairly normal, and as you get closer to the top and bottom everything will be more and more stretched out. It looks a bit odd as a 2D static image, but when you get it into a 360 tour host it will allow you to look around in all directions.
Steps for Creating Matterport Tours
When you are on site capturing images for a Matterport tour, keep in mind that you have to capture a scene every 5 to 8 feet in order for the model to be generated correctly.
Since their workflow needs to be done very specifically for everything to work properly, I’ll just refer you to their website!
Getting Started with Matterport
Matterport does have much more expensive camera options if you get REALLY serious about offering that service.
Try Things Out Before Taking a Paying Job
Both Matterport and CloudPano allow you to try out their systems for free, so you might want to do some testing before telling potential clients what you offer. By going through the process of capturing scenes and uploading to the systems you will have a better idea of what each process entails, and you will be less likely to make a mistake at your first paying job!
Hopefully that gives you an idea of how to go about creating 360 tours. If you find this page helpful and use a link to purchase a product, I’ll get a small commission. Thanks!
How to Use an External Microphone with a GoPro Fusion or GoPro Max
Steps to using an external microphone with a 360 camera if there are no audio inputs.
(Or the Insta360 One X…or many other 360 cameras for that matter)
You just bought that shiny new GoPro Max and you want to record a realtor talking on the beach patio for an oceanside 360 video shoot, but the ocean is overpowering the realtor’s voice in the GoPro mic. Or maybe you’re trying to record a restaurant owner talking about their business on location, but the ambient noise prevents their voice from being heard clearly using the built in mics. Time to get your trusty external microph… oh wait, where does this thing plug in????
360 video cameras are unique in that they record video in all directions using 2 or more lenses, so the videos can be stitched together to create a 360 video. This means if you were to have cables coming out of the camera, they’d probably show up in the video. For this reason and whatever other reasons, your only option for recording high quality vocal audio (especially in places with lots of ambient noise) for many 360 cameras is to record with an external mic and a separate device with audio recording capabilities. This article takes a look at the steps involved with recording audio with a separate device, and then syncing it with the video taken by the 360 camera.
This page contains links to products, so if you find this site useful and use a link to make a purchase, I’ll get a small commission. As an Amazon Associate I earn from qualifying purchases. Enjoy!
Step 1) Find a device that can record audio (you probably already own one)
If you have a phone, you can probably record audio with it. Whether you have Apple’s iOS, Google’s Android, or something else relatively recent, there are multiple audio recording apps you can use on the various app stores.
Step 2) Get a wireless microphone system
You may already have a wireless mic system (transmitter & receiver), or you may be starting to look at options. When I recently recorded a 360 video in a bar with a host/narrator, I used the Rode Wireless Go mics, which are a great option. They are super lightweight and small enough that the narrator can just clip the transmitter/mic to their lapel, and you’re ready to roll. I have used these mics both with and without the optional Rode Lavalier Mic. In situations where you want to minimize ambient noise, I would opt for using a lavalier mic, but if you’re OK with a little ambient noise then you probably don’t need it (I recorded someone talking 20 feet from a busy road with just the basic Rode Wireless Go kit, and it allowed a little bit of the traffic noise in the background, but the person’s voice was clear). If you want to be safe, you could use the lavalier mic and you’ll still have the ability to add in ambient noise using the audio captured by the 360 camera once the audio is synced, which I’ll explain later in this article.
One thing to remember if using this system is to keep the receiver as close as possible to the transmitter/mic. Rode advertises them to work at “a line-of-sight range of up to 70m,” but if a person’s body or wall comes between the pair, the range can shorten significantly. In many cases, I will hide the Rode receiver (attached to my iPhone) in the 360 scene with the narrator where the camera can’t see it, rather than taking the phone with me and hiding around the corner of a wall. This minimizes the chance of audio intermittently cutting out.
In order to plug the receiver into my iPhone, I had to use an Apple Lightning to 3.5 mm Headphone Jack Adapter and a Rode SC7 3.5mm TRS to TRRS Patch Cable.
Step 3) Start Recording
When you have your wireless mic system hooked up to your phone (or other recording device), you’re at the scene you want to shoot, and you or another narrator is ready to speak, it’s time to record! After pushing record on the 360 camera and also the smartphone, have someone clap near enough and/or loud enough to overcome other noise happening in the scene. Just a single clap will suffice… don’t applaud until your client mails you a check! =) This will give us a nice audio spike that will allow you to easily sync the audio in post-processing. To make it easier on yourself in post-processing, clap a single time before each video section, and before each take. Then you can trim out bad takes and manage your project easier in your favorite video editing app.
Step 4) Sync the audio to the video in your editing app
After you import your stitched 360 video in a video editing application like Final Cut Pro or Adobe Premiere, it’s time to sync the external mic’s audio with the 360 camera’s audio. If you add the external mic’s audio into your timeline, you can see graphically where your audio spikes are from somebody clapping before speaking:
Syncing Audio between an External Mic and a 360 Camera in Post-Processing
All you have to do is line them up, and then playback the video a couple times to make sure they are exactly aligned. You want the external mic’s audio track to be so perfectly aligned that it sounds like a single person clapping one single time. Repeat for each clip.
Once you have the audio tracks perfectly aligned, you can also decide how much audio you want from the camera to come through. For example, if you were recording audio next to the ocean, you could reduce the 360 camera’s audio track to 20% volume, rather than eliminate it completely. Or, if the narrator didn’t start talking right away, you could leave the camera’s audio at 100% and then fade it down as the narrator started speaking. As long as the audio tracks are perfectly aligned, you’ll have a lot of flexibility in regards to what the final video will sound like.
And that’s all there is to it! Hopefully that will give you a few helpful ideas about recording with a 360 camera and processing audio from external mics. Even if your scenario isn’t described here, hopefully it will give you a few ideas.
A Few 360 Camera Options
Insta360 One X2
5760 x 2880 Video, 6080 x 3040 Photos
*Note: They have an optional microphone adapter that allows for external microphone input, but you might end up with the mic in the 360 video if you attach it directly to the camera
GoPro Max
5376 x 2688 Video, 5760 x 2880 Photos
Ricoh Theta Z1
3840 x 1920 Video, 6720 x 3360 Photos
Ricoh Theta V
3840 x 1920 Video, 5376×2688 Photos